Setup Thunderbird email to use gmail imap
Having moved from the world of pop3 to imap (some of you will say: about time!), I’ve found that I tend to want to setup thunderbird (and gmail) in a way that suits the way I work.
This means setting up Thunderbird slightly differently from the way google recommends you do it.
The obvious first step is to install thunderbird and to make sure your gmail account is set to imap (settings -> pop/imap -> enable imap).
Follow googles configuration instructions for thunderbird imap (gmail thunderbird imap configuration). Its slightly outdated, but its good enough to get most parameters correct.. Just remember that where they say: “select server settings from the folder list below your new account” they ACTUALLY mean: right click on the new account name, select “properties”, then select server settings. Also follow the recommended client settings.
At this point, I change a few settings.
- I create my own signature file (usually just a text file), and then I go tools -> account settings, tick “attach this signature”, and choose the signature file I just created.
- Account Settings -> Copies & folders: don’t tick “Other” for Drafts and templates
- Account Settings -> Composition & Addressing: Then, start my reply above the quote and place my signature below my reply (above the quote)
- Check your emails… making sure you can receive emails, then: Account Settings -> Offline & Disc Space: tick both “offline” options (and use select button to select all folders). This works to “backup” your emails, plus lets you read emails if you get disconnected from the internet.
- Account settings -> Junk Settings: I tick enable adaptive junk… but if you use this account on many PCs/iphones/etc, then enable this setting on only 1 PC (the most used one). Also: Move new junk to: [Gmail]->Spam
- Trash: Google strongly suggest you don’t do this (because if you have an email in a few folders, then deleting it from one folder will delete it from all folders… which is exactly what I want anyway): Tools -> options -> advanced -> general -> config editor -> in the filter box, type: mail.server.server, looks for the number after “server” which corresponds to the account you are setting up.. be careful here! (eg mail.server.server2) Right click on any name -> new -> string -> enter something like: “mail.server.server2.trash_folder_name” -> OK -> enter: [Gmail]/Trash -> OK (make sure the string you enter has the correct upper/lower cases!
- Now for the most annoying part of thunderbird: the columns on the main window.
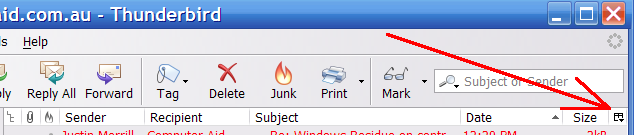 Click on the small box in the top right hand corner of the window (the one with a tiny square and a tiny black triangle), and tick: size, recipient. untick: starred, read.
Click on the small box in the top right hand corner of the window (the one with a tiny square and a tiny black triangle), and tick: size, recipient. untick: starred, read.
Whats annoying about the columns in the main window? With gmail imap, the columns apply to all folders… so the sent mail folder will normally show the sender… which is useless! I need to see the recipient! So I need to show both sender and recipient columns… what a waste of space.

Theres a good little tid bit from the Mozillazine forum
—
Setting ‘IMAP server directory’ to ‘[Gmail]’ allows the built-in labels (Trash, Sent..) to appear directly as siblings to the Inbox, but it hides any previously defined labels. You can rename those labels through the Web interface to get them to appear (e.g., rename ‘Work’ to ‘[Gmail]/Work’), or you can live with the internal labels as sub-folders of [Gmail].
—
i have used thunderbird a few months ago. it gave flexibility. i can download my email from gmail, and also it can download news from the RSS FEED.
wonderful…. never been so easy before…
nice post…