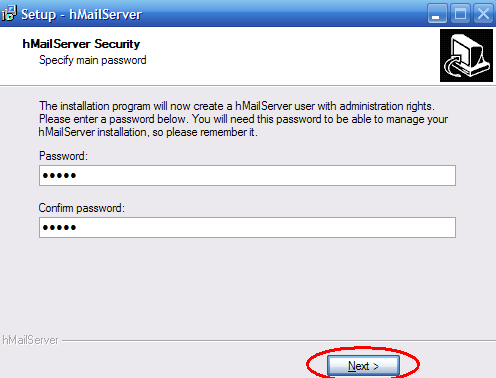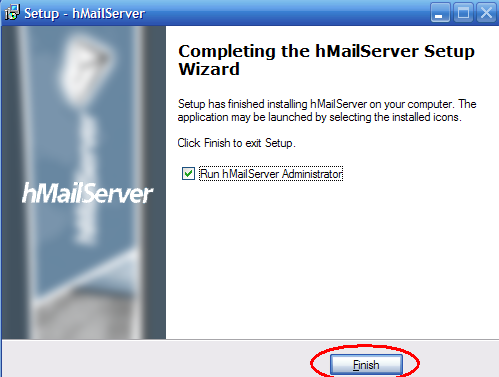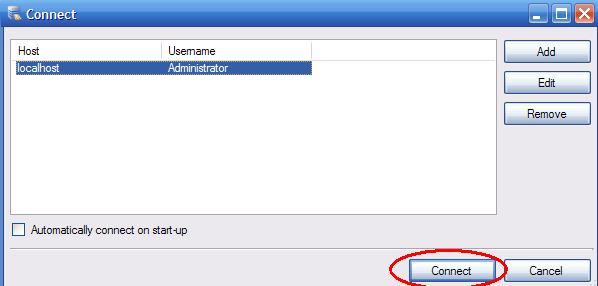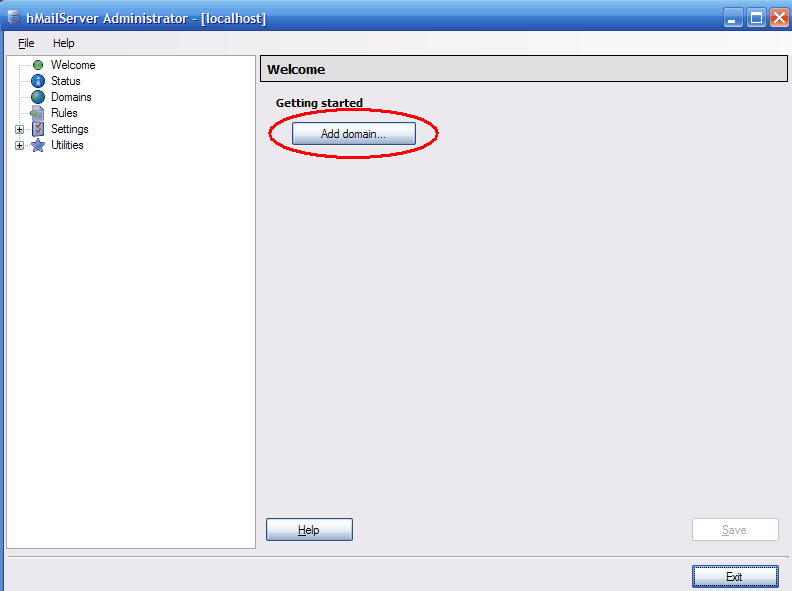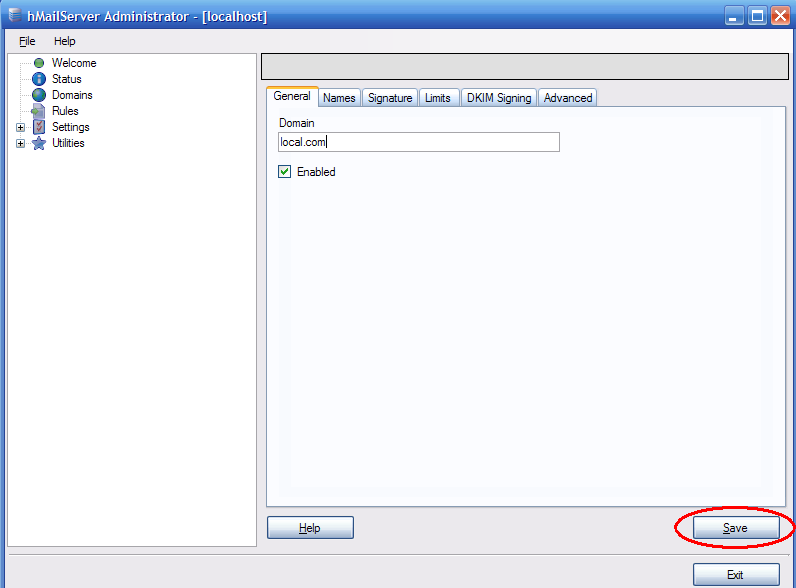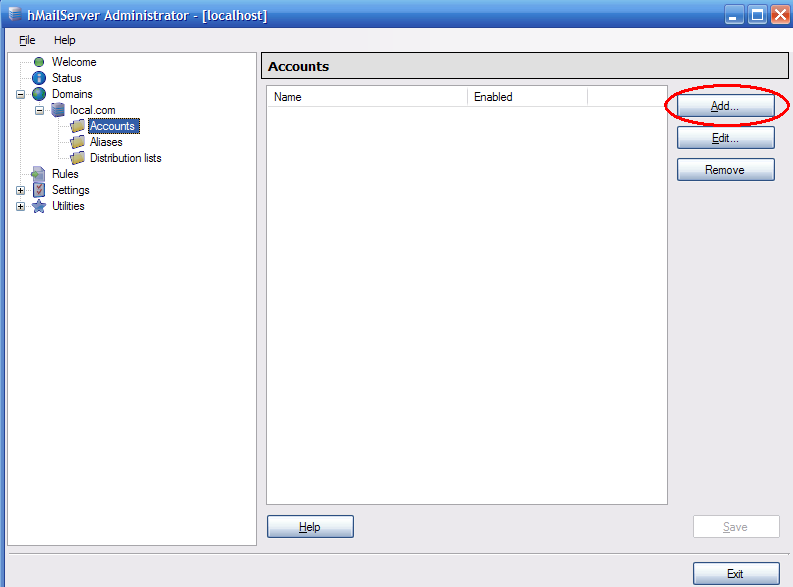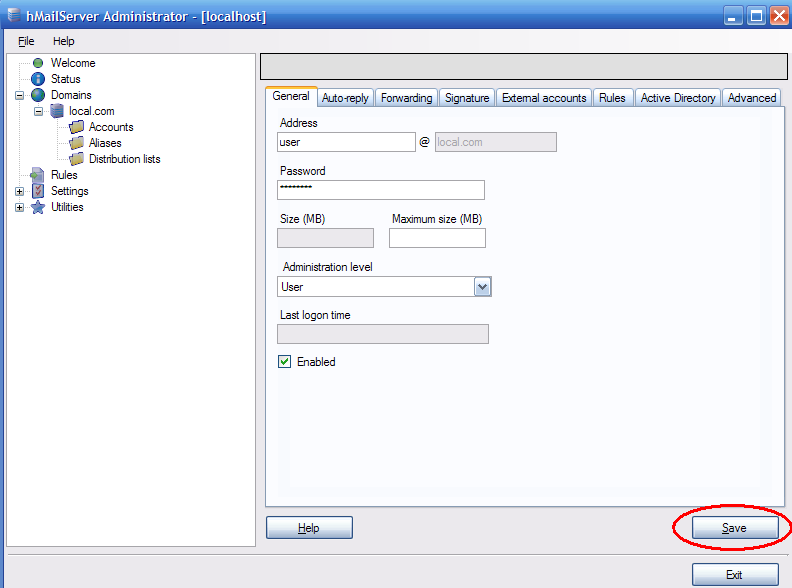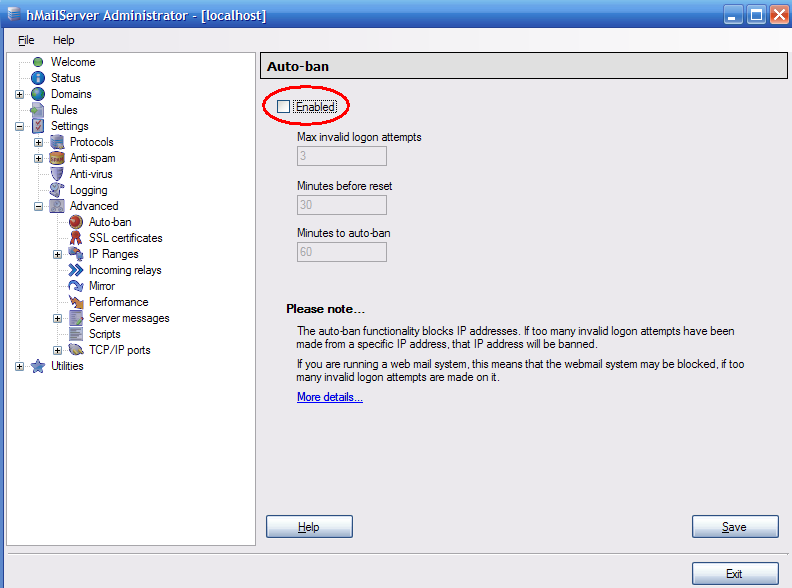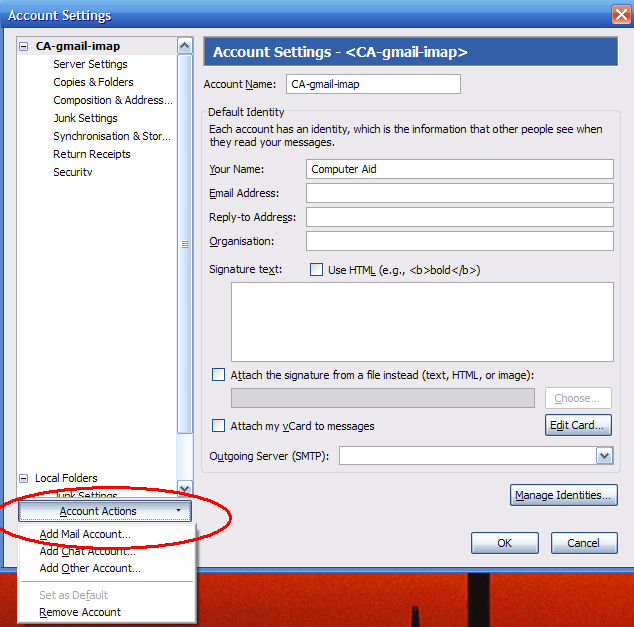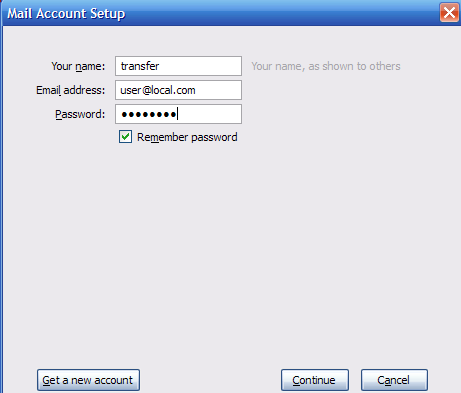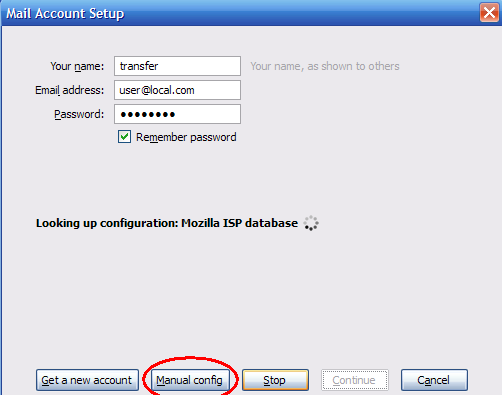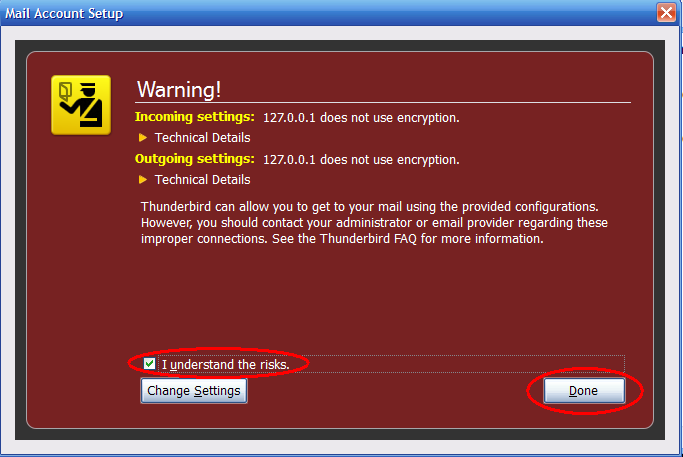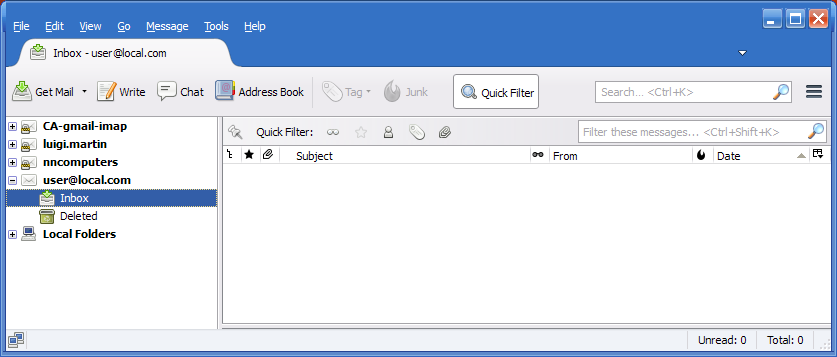I setup a new computer for someone who had office 2003 (with outlook) on their old PC.
I also installed office home and student 2010, as it was the most cost-effective, but it didn’t have outlook.
So I decided to setup the thunderbird email client, as its not a huge change for most people.
In this case, the new owner just couldn’t cope with thunderbird, so I thought: easy! just buy the standalone outlook 2010, and export the thunderbird emails, then import them into outlook.
WRONG!
Not only was I very disappointed that thunderbird had no decent export facility (and some ineffective third-party addons), I was also surprised that Microsoft Outlook had no way of importing Thunderbird emails.
After a lot of searching, I found most solutions involved either:
- Commercial programs that would create Outlook pst files from thunderbird (but these programs are usually time-limited, or can only be used on 1 PC)… and I had 2 PCs to convert…
- Free utilities to export each individual email, and then import each email individually into Outlook… Not good if you need to transfer hundreds of emails
But then, I found that the mozilla website itself mentioned (very briefly) the prospect of using IMAP to transfer between email clients.
I didn’t like the idea of transferring a huge amount of data across the internet (to and from an IMAP server), but I also noticed a mention of a local IMAP email server called hMailServer
hMailServer its easy to install and configure even though setting up a server is quite daunting.
But since I’m likely to do this sort of thing quite a lot, I decided to spend the time learning how to do it (and share it with you).
The biggest problem with this is that you must be sure that both email clients are IMAP capable (some are not), and that both email clients are on the PC at the same time.
Normally, I will disable the POP3 (or IMAP) settings on the “old” email client by just changing the POP3 and SMTP server names from something like mail.isp.com to: mail.isp.comm
This means only 1 email client is actually receiving live mail.
After that, its a case of setting up the local IMAP server (hMailServer), then adding a new “local” IMAP account to both email clients, then transferring the emails/folders, and then remove the temporary IMAP accounts, and uninstall hMailServer.
I found that its actually easier than spending hours scouring the net, looking for the “right” tool to transfer between 2 different email programs.
So: download hMailServer, install it on the PC where you will be transferring emails (use the default settings), then:
When asked for a server password, just enter something simple (I use: 12345)
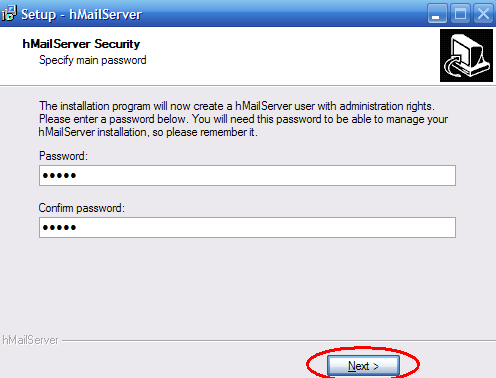
At the end of the installation, run the administrator tool to setup the server settings:
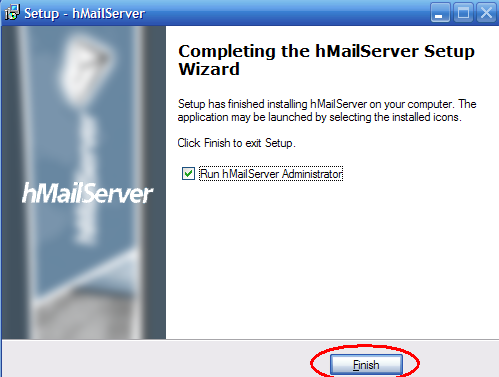
Hit the connect button to connect to “localhost”:
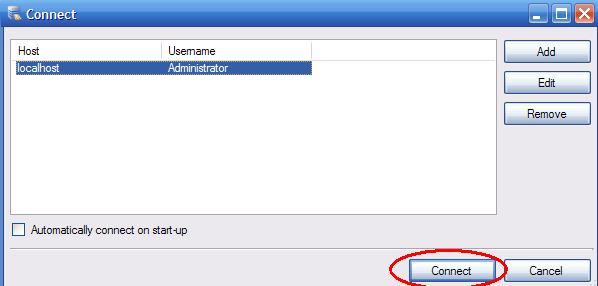
From the “welcome” section, click “Add domain”:
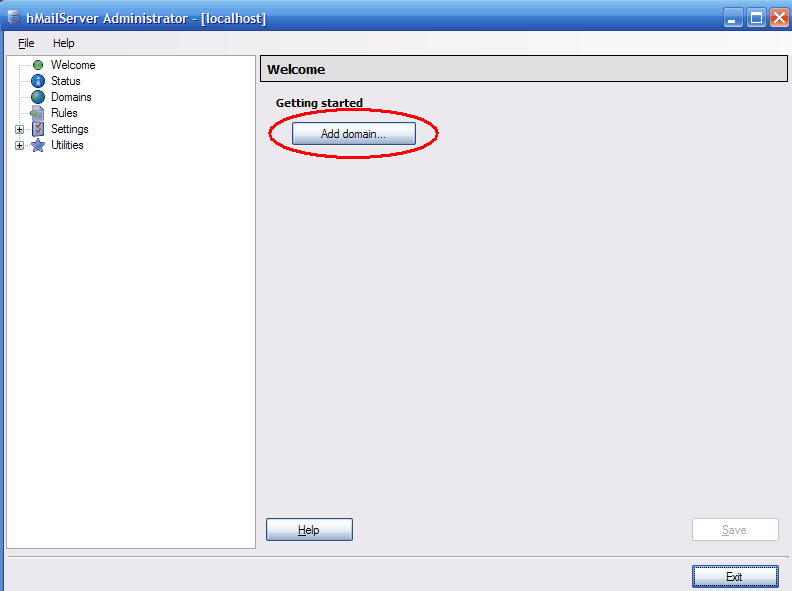
Enter any domain name (it doesn’t matter, so I pick: local.com), then I click Save:
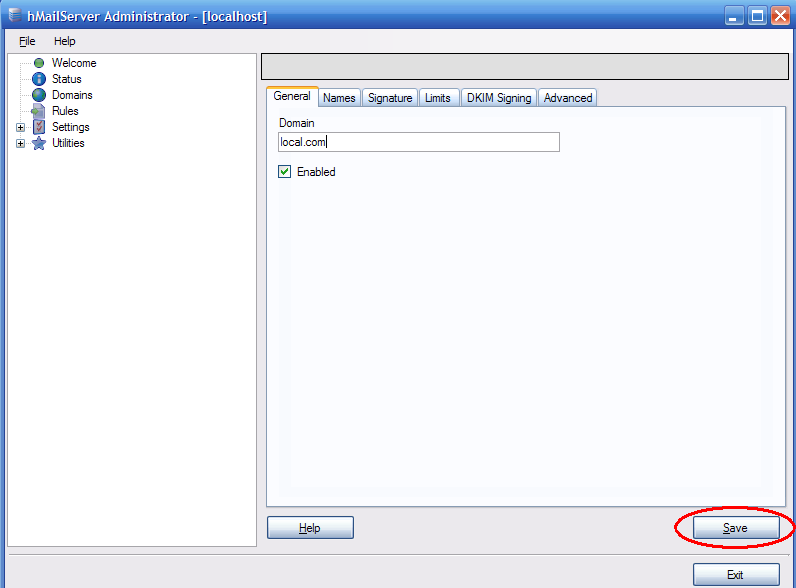
Then go down to domains -> local.com -> Accounts, and click Add:
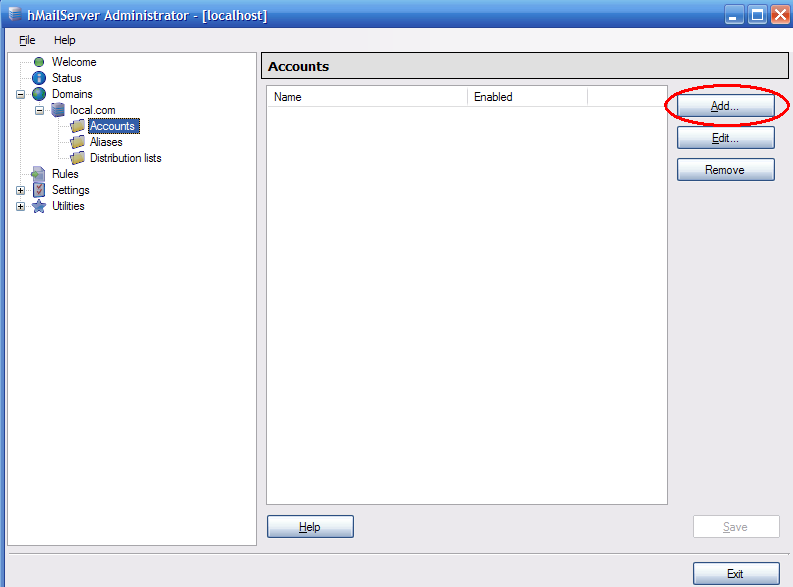
Create a user, give it a password, and click save (I called it “user”):
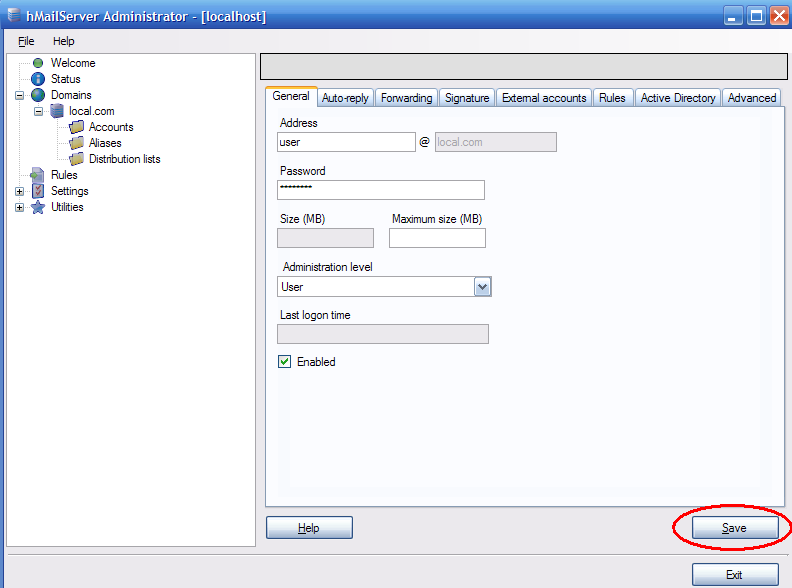
Initially, I had some problems connecting until I realised I made a few mistakes typing the password, and the server locked the account. So it doesn’t happen again, I disabled the “auto-ban” feature & click save:
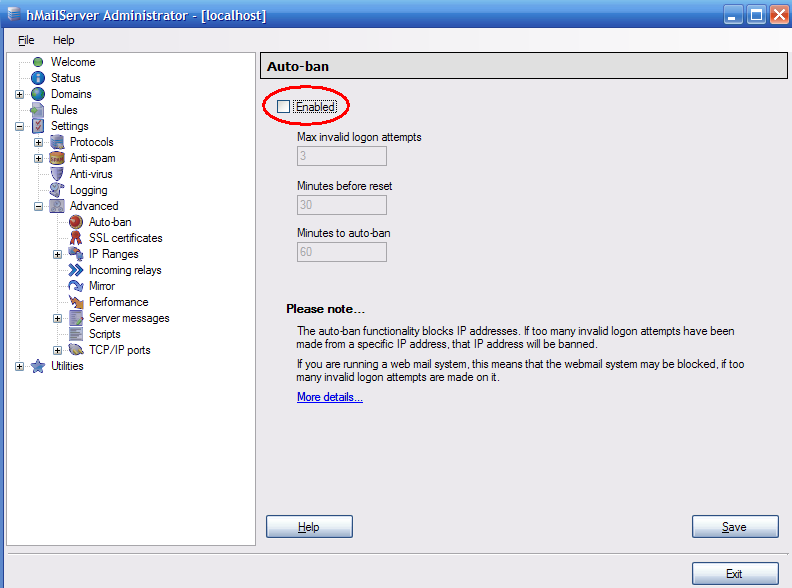
Now leave the hMailServer admin panel (leave it running in the background if you like, or close it… it won’t matter).
Now we can setup the email client to connect to the new server. In this case I’m using thunderbird, but its a similar process with other email clients. Tools -> Account settings -> account actions -> add mail account:
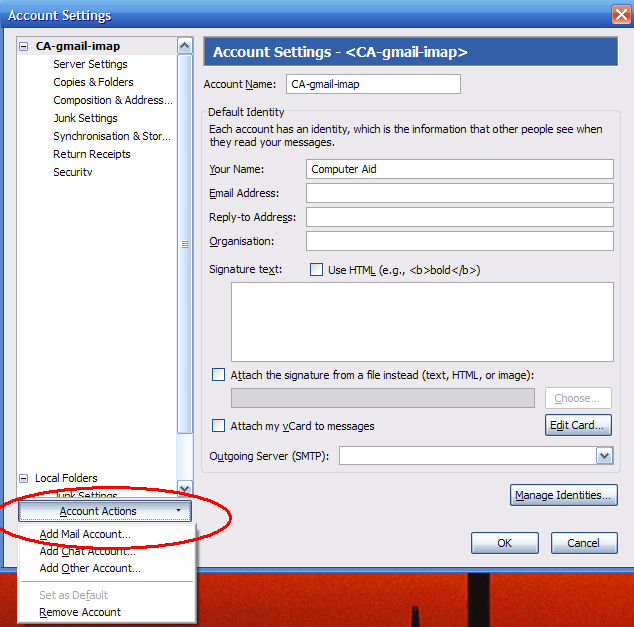
Enter the details for the server (remember, the password is the one you created for the user account, NOT the one for the server admin)
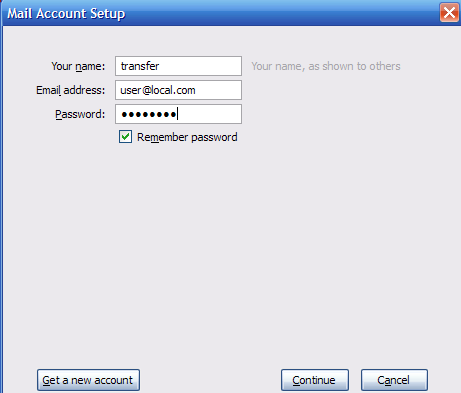
Thunderbird then goes and tries to find this fake server, so I quickly have to hit the manual config button to stop the auto-config:
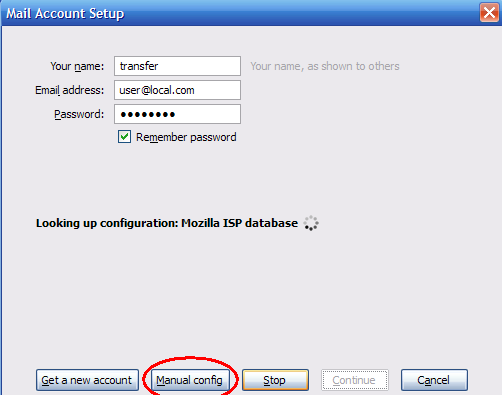
Now I can enter the correct details for the server. Notice the server hostname is 127.0.0.1 (ie it will only look at the local PC). Hit re-test, and it will find the correct settings for the local server:

Now you can click the “Done” button:

You might get a scary-looking warning. Don’t worry, unless you doing this at an internet cafe, or via some other public internet connection (eg McDonalds):
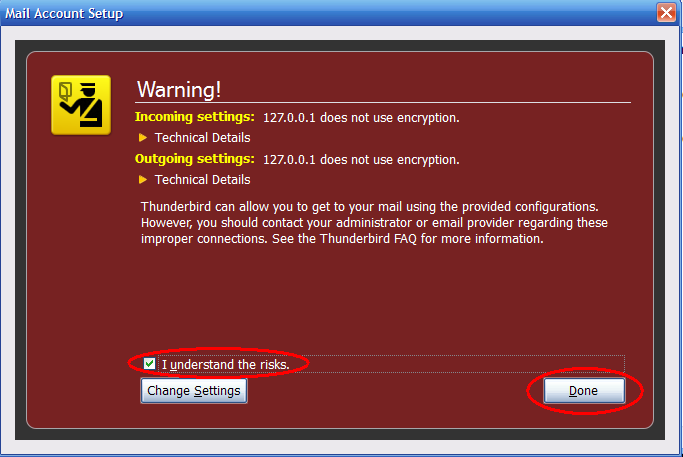
Hey, look, thunderbird now has an extra “user@local.com” account. You can now copy all your folders and emails from your standard email account to the local.com account… and its a LOT faster than using an internet IMAP server.
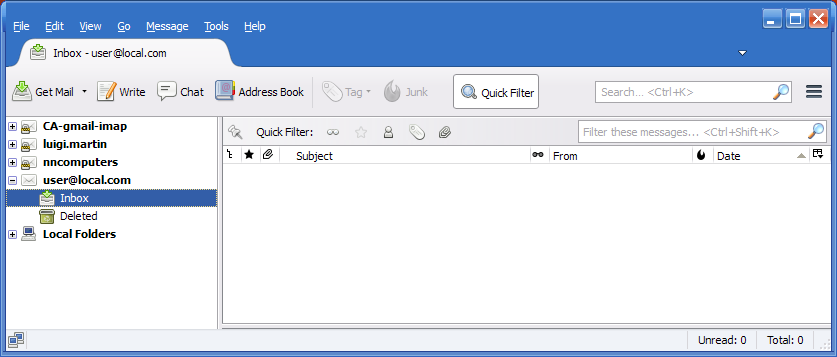
Once you finish copying the emails, setup a similar account on your new email client (eg Microsoft Outlook), and then copy the emails from the local.com account to the new (presumably empty) email account.
Once the copy is complete, you can remove the local.com accounts from both email clients… restart them and double-check that you actually did copy the old emails correctly.
You can then uninstall hMailServer… but to be safe, I’d wait a week or two.